

私の通っている大学の電子工学工房で必要になって書いたドキュメントです。おそらく直接利用できないと思いますが、ミッツ製の基板加工機を使用する際には参考になるかもしれません。
~ 目次 ~
【1】「PCBE Ver.0.48」の操作 【2】「EASY CAD」の操作 【3】トラブル対処法
「PCBE Ver.0.48」は、高戸谷 隆 氏が作成されたフリーソフトでプリント基板を簡単に描くことができます。
ソフトは以下の場所からダウンロードすることが可能です。
http://www.vector.co.jp/soft/win95/business/se056371.html
基板加工機「ミッツ FP-7A」を動作させるためにミッツ独自の「EASY CAD」というソフトウェアがあります。これが厄介でして外部にIPターミナルをつけないと動作してくれないのです・・・。だからハードIPのついたパソコンでしか使えません。しかし、基板を製作するからといって一人でそのパソコンを占有するわけにはいきません。そこで、自宅や他のパソコン等で基板図面を作成して、工作室の「EASY CAD」へ転送すれば効率が良くなります。基板データを転送するためには、ガーバ-ファイルという物を作らなければなりません。以下に「PCBE Ver.0.48」から「EASY CAD」への転送方法を示します。
①まず始めに「PCBE Ver.0.48」で基板の図面を描きます。
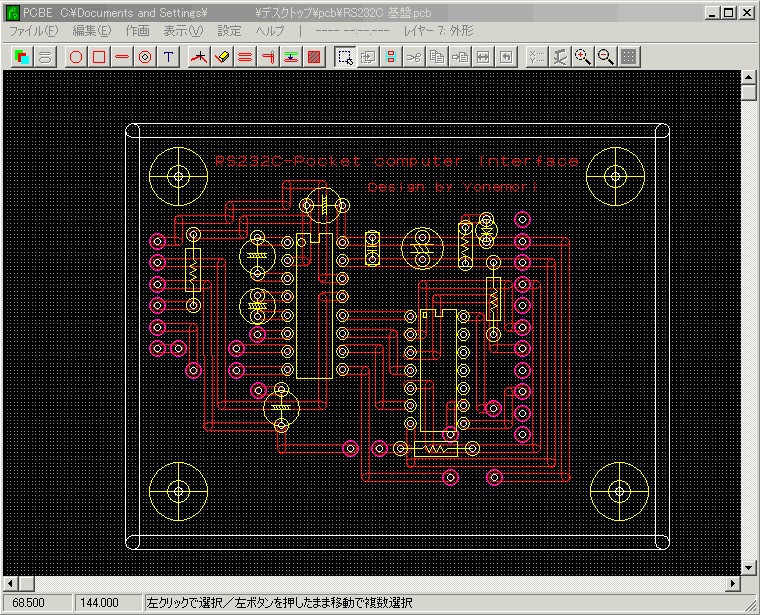
②図面が出来たらガーバ-ファイルを出力します。ここでは、回路パターンに必要なレイヤーを「1:パターン(半田面)」・・・赤、「5:レジスト(半田面)」・・・ピンク、「7:外形」・・・白、「8:孔」・・・白としています。
(1)「ファイル(F)」→「ガーバ-出力」→「設定」→「1:パターン(半田面)」・・・(ラインデータ)と「5:レジスト(半田面)」・・・(ランドデータ)と「7:外形」・・・(外形データ)にチェックを入れ選択します。チェックが入ったことを確認して「終了」→「出力」でガーバ-データを出力します。ガーバ-データは、基板データのあるフォルダに出力されます。
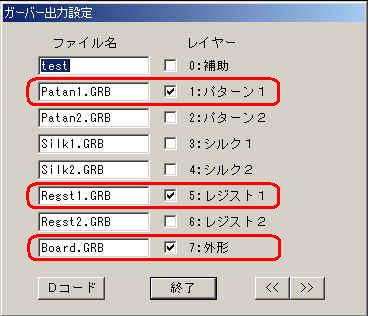
(2)次に穴のデータを出力します。「ファイル(F)」→「ホール出力」・・・(穴の出力)→「設定」でレイヤーが「8:孔」になっていることを確認して「終了」→「出力」を選択しデータを出力します。これも、ガーバ-データは基板データのあるフォルダに出力されます。
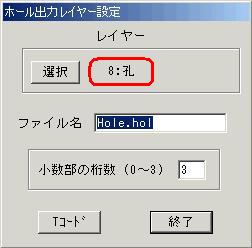
すると基板データのあるフォルダの中に、下のようなファイルが出力されたはずです。
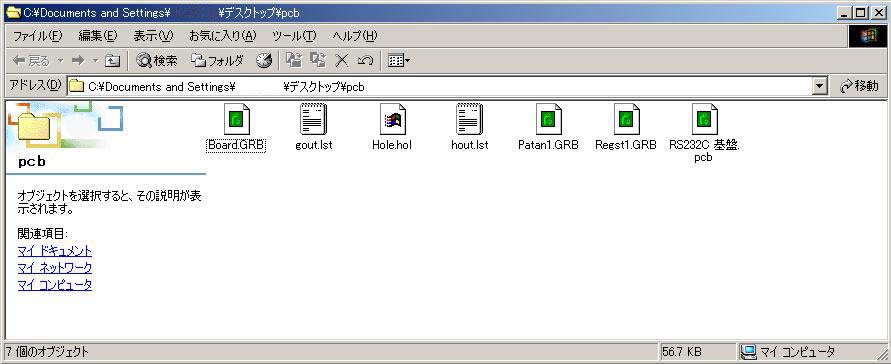
これで「PCBE Ver.0.48」の操作は終了です。
①「Flash for Windows - CONVERTER」を起動します。
②先ほど「PCBE Ver.0.48」で出力した物の中に「gout.lst」があるので「メモ帳」で開きます。
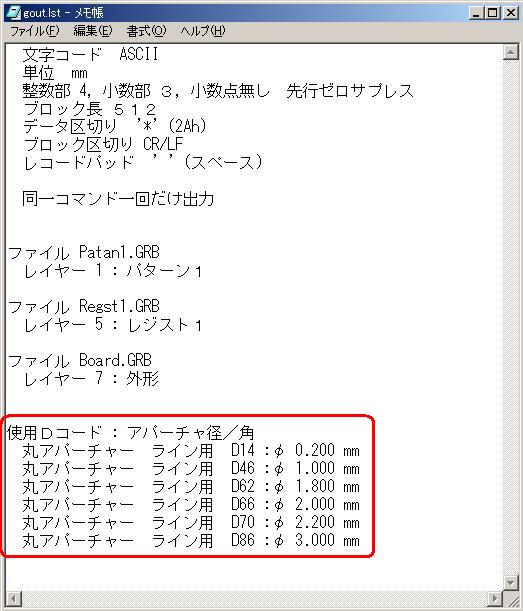
下に「使用Dコード」があるのを確認します。
③「Flash for Windows - CONVERTER」の「条件」→「アートワーク条件」を選択してDコードの一覧を開いてください。そして、先ほど開いた「gout.lst」の下にあった「使用Dコード」をみて対応するコードの数値を変更していきます。カーソルの上下への移動は矢印キーで、右への移動はTabキーで行います。ここでは、D14、D46、D62、D66、D70、D86をそれぞれ変更します。また、それぞれのコードには「区分」が英字で表記されています。そこを、ラインデータは区分を「L」に、ランドデータは区分を「F」にします。
たとえば、D66がラインデータの場合は区分を「L」に、D86がランドデータなら区分を「F」にします。数値の変更が終了したら閉じます。
数値が表示されているだけなので、どれがランドかラインか判断がつかない場合には、作成したPCBEのデータを起動して確認してみてください。
④次に「hout.lst」をメモ帳で開きます。

下に「使用Tコード」があるのを確認します。
⑤「Flash for Windows - CONVERTER」の「条件」→「ドリル条件」を選択してTコードの一覧を開いてください。そして、先ほど開いた「hout.lst」の下にあった「使用Tコード」をみて対応するコードの数値を変更していきます。数値の変更が終了したら閉じます。
⑥次に「変換条件」→「フォト変換条件」の「単位系」を「0.001(mm)」にします。
⑦続いて「変換条件」→「穴変換条件」の「単位系」を「0.001(mm)」にします。
⑧ラインデータを読み込みます。「Flash for Windows - CONVERTER」の上部にある「ガーバ-イン」→「ファイル選択」を選択して、自分の作成した基板データのフォルダ内にある「Patan1.GRB」を起動します。そして「ガーバ-入力」→「読み込みレイヤ」へ進み「フォト表」にします。このとき変換方法は「標準」とします。
これで画面にラインが表示されたはずです。
⑨ランドデータを読み込みます。「Flash for Windows - CONVERTER」の上部にある「ガーバ-イン」→「ファイル選択」を選択して、自分の作成した基板データのフォルダ内にある「Regst1.GRB」を起動します。そして、「ガーバ-入力」→「読み込みレイヤ」へ進み「フォト表」にします。
これで画面にランドが表示されたはずです。
⑩外形データを読み込みます。「Flash for Windows - CONVERTER」の上部にある「ガーバ-イン」→「ファイル選択」を選択して、自分の作成した基板データのフォルダ内にある「Board.GRB」を起動します。そして「ガーバ-入力」→「読み込みレイヤ」へ進み「外形」にします。
これで画面に外形が表示されたはずです。
⑪穴データを読み込みます。「Flash for Windows - CONVERTER」の上部にある「ガーバ-イン」→「ファイル選択」を選択して、自分の作成した基板データのフォルダ内にある「Hole.hol」を起動します。そして「ガーバ-入力」→「読み込みレイヤ」へ進み「穴」にします。
これで画面に穴が表示されたはずです。
以上の方法で「PCBE Ver.0.48」で製作した回路パターンが「EASY CAD」へ取り込めたはずです。しかし、このままでは加工機は上手く動作しません。
⑫回路パターンの輪郭を削るために「EASY CAD」上部にある
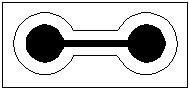
のようなマーク「フォトデータに対して輪郭線を抽出します(外側のみ)」をクリックして実行します。
あとは、加工機の使用方法に準じて操作を進めてください。
最後に、筆者が体験したトラブルをあげたいと思います。
①描いたはずのパターンやランドが表示されない場合は、TコードやDコードが間違っていますので、再度確認してください。
②何回も同じファイルを読み込むとデータが重ねて表示されてしまうようで、加工する際に取り込んだ回数だけ同じ動きを繰り返してしまいます。取り込み直すときは、画面にあるデータを一度消してから再度読み込んだほうが良いようです。
③外形については、取り込めても外形に変換されていない場合があります。原因はまだわかっていませんが、この場合は「EASY CAD」上で描いたほうが早いので描き直して下さい。
また、私も操作方法を開拓途中なので曖昧な点が多いですが利用者の意見を集めてより良いドキュメントとしていきたいと思っていますので、ご意見は掲示板かメールでお願いします。
Copyright(C)2003 Yone lab. All rights reserved.